- Switch Mac Os Update To Manual Pdf
- Switch Mac Os Update To Manual 10
- Mac Os Update Download
- Switch Mac Os Update To Manual Download
- Switch Mac Os Update To Manual User
Add to Google Toolbar ››
Submit News ››
Recent Articles
How to Switch Part Eight: Setup a New Mac
- site
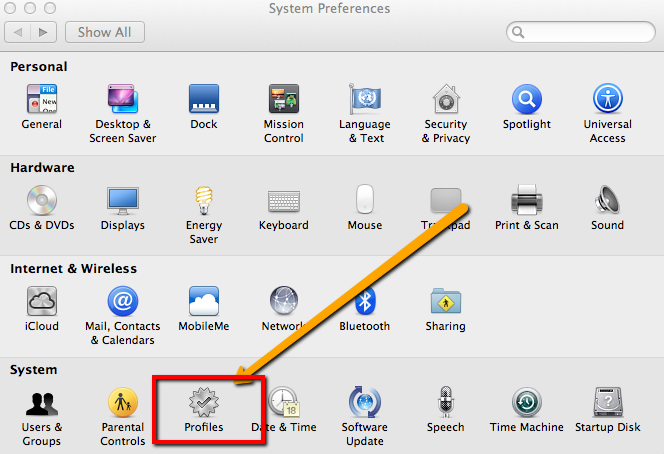
Apple’s switch to Intel processors has caused some confusion amongst potential switchers and current Mac users. This is especially true for owners of PowerPC Macs. My view is that any PowerPC Macintosh purchased in 2005 or 2006 will serve its owner for several years. In fact, those PowerPC systems will be supported by Apple and they will run the next version of the operating system, Leopard version 10.5 which is slated to be released in late 2006 or early 2007. As of this writing, Apple has transitioned the iMac, Mac mini, MacBook (previously iBook), and MacBook Pro (previously PowerBook). The PowerMac will be transitioned by the end of 2006. Apple also sells Certified Refurbished Macs at the Apple Store.
Even though Macs are cool eye-catching machines backed by excellent engineering, hardware is not perfect and there will come a time when a repair will be required. As a result, I recommend the Apple Care Protection Plan be purchased with a new Mac. I recommend the AppleCare Protection Plan because for a small amount relative to the cost of a Mac, you’ll get peace of mind knowing that your Mac’s standard one-year warranty will be extended to three-years. It also extends the 90 days of tech support to three years. In the June 2006 edition of Consumer Reports, Apple was rated high in free tech support. A quote from the press release:
'Apple solved 76 percent of survey respondents’ problems”
AppleCare will give you access to this high level of tech support for three years and it will save you money in the long run. This is especially true if your Mac needs to be repaired after the first year.
I also recommend that consumers purchase .Mac (pronounced 'Dot Mac'), an annual subscription of online services that are integrated with Mac OS X and Apple’s i’Life suite of products. The .Mac service provides users with several online features such as a unique email address ([email protected]), iDisk online storage, a personal website, software, a way to an easy to share photos, movies, and other parts of your digital lifestyle. .Mac members are also give special offers and discounts. .Mac can be purchased for a single person or as a family pack. A family pack provides up to five .Mac accounts all with the standard .Mac features but each user has their own e-mail and iDisk storage. The family pack also offers a family iDisk folder which makes it easy for families to share files.
Switch Mac Os Update To Manual Pdf
Unpack
Your new Mac will be packaged beautifully. If you have purchased or will purchase your first Mac, you’ll appreciate the attention to detail Apple undertook when it designed the box housing your new Mac. When you open the box, you’ll notice several documents and graphical hints on how to unpack your system. I urge you to pay attention to these details. I also urge you to read through the User’s Guide that accompanies your new Mac. Take your time to flip through the pages as very useful information will be presented. Pay close attention to the “Getting Started” section as it outlines what’s packaged in the box and how to setup the various cables, power cord, and accessories. If you notice that something is missing, or that the system is damaged, notify Apple immediately. If your you opted for the Apple Wireless Keyboard & Mouse, be sure to pay close attention to the instructions that Apple includes in the packaging. The wireless setup will take a few extra minutes.
Setup up Mac OS X
After you have cleared away your desk and followed the Mac’s setup instructions, you’re ready to get started. Obviously, your first step would be to turn on your Mac. Your Mac will boot up and go directly to the OS X Setup Assistant. The Setup Assistant is a very intuitive application that will guide you through a step-by-step process to setup your Mac.
Setup Assistant will guide you through a series of questions that will simplify the setup of a new system. Going through Setup Assistant is fairly straightforward and simple. The assistant will show screens based on the options you choose. At any time, you can quit the setup assistant by entering Command-Q. Before Setup Assistant quits, it will prompt the user to create an administrator account (required). It also reminds the user to register their copy of OS X. I recommend that new Mac users complete the setup process.
If you are an existing Mac owner, Setup Assistant can leverage the Migration Assistant utility to help transfer files, applications, and other information to your new Mac. The Migration Assistant can be run at a later time by launching it from the Utilities folder/directory in the Applications folder/directory. Just note that the following is a brief overview of the assistant as it will cover options that most users will encounter:
Select your country
Self explanatory
Already Have a Mac
Switchers will choose the third option. Current Mac owners are likely to choose either of the first two options to simplify the transfer of existing information to the new Mac.
Select keyboard layout
Most people accept the default.
Apple ID
If you are an existing iTunes user or purchased your Mac via the online Apple Store, you have an Apple ID. You can choose to enter that ID or sign up for a new one. If you do not have an Apple ID, I recommend that you sign up for one as can get free access to Apple's .Mac service for 60 days. .Mac is integrated with the iLife suite so I highly recommend it. The process is straightforward. Just know that you don’t need an Apple ID to use your Mac.
Account creation
The subsequent screen will ask you for information such as your name. Following that, you will be prompted to setup a user account – “Create Your Account”. This is an important step in the setup process because you will be creating the Mac OS X “Administration Account”. The Administrator is a very powerful user in OS X that has high level privileges. The Administrator can install software, change system settings, add and/or remove users, and perform system maintenance to list a few capabilities. For you UNIX users, this is not “root”, root is disabled by default in Mac OS X. I recommend that switchers (and all Mac users for that matter) to create a “Normal” user account (non-administrator) for daily use. This can be accomplished after Setup Assistant completes via the Mac OS X “System Preferences” settings.
In most cases, the Administration Account should only be used to setup and configure your Mac. If a less privileged user wishes to change something, in most cases they won’t be able to however, if they are attempting to change an alterable setting, they will be prompted for the administrator password. Over time, you’ll find a baseline configuration for your Mac that will require fewer changes. Using a “Normal” user account is a simple and common sense way to protect your Mac and its settings because Normal users can in essence, only change settings that impact their own account. For example, changing the “Preferences” setting for how they would like an application to work or be displayed.
Each user in Mac OS X is given a full 'Name' and 'Short Name'. Once the Setup Assistant completes, this information will be visible in the Users/Accounts section of the OS X System Preferences. I recommend that that you enter your real first and last name in the Name field, as this information is used by numerous applications and thee registration process. The short name is used to name of your home directory and among other things, for example an e-mail account name. A common short name would be your first name. The short name can contain letters, numbers, and the underscore character (_).
